、OpenShotと呼ばれる無料のオープンソースのアプリを使用して、一般的な動画編集のタスクを行う方法をいくつかご紹介します。簡単に動画編集をしたいWindowsユーザーは要チェックです。
無料でいいんですか? Windows「OpenShot」の動画編集機能12選
- カテゴリー:
- TOOL

Windows PCで動画を編集するのは、思っているほど難しくありません。さまざまな動画編集アプリがあり、基本的な編集用のものもあればプロ用のものもあります。
ここでは、OpenShotと呼ばれる無料のオープンソースのアプリを使用して、一般的な動画編集のタスクを行う方法をいくつかご紹介します。
- 1. 動画からオーディオを削除する方法
- 2. 動画にBGMを加える方法
- 3. 動画をクロップ(切り抜き加工)する方法
- 4. 動画の再生速度を変更する方法
- 5. 動画を複数のパーツに分割する方法
- 6. 複数の動画クリップをつなげる方法
- 7. 動画にテキストを加える方法
- 8. 2つの動画クリップの間にトランジション効果を加える方法
- 9. 動画にナレーションを加える方法
- 10. 動画に透かしを入れる方法
- 11. 動画を回転させる方法
- 12. 動画を逆方向に再生する方法
- 基本的な動画編集ならWindows PCで簡単にできる
- 入力が快適。タブレットやスマホで使いたい、トラックパッド搭載の折りたたみキーボード
- 貼るだけで、トラックパッドがテンキーやランチャーになる「Nums」【今日のライフハックツール】
- 薄さ1mmだから無線充電もOK! 収納式の薄型スマホグリップ兼スタンドが便利だった
- ポッドキャストとオーディオブックの違いは? おすすめは?
- 苦手と向き合ってみた結果、働き方に起きた変化とは
- 360度をバランスよく録音できる超薄型レコーダー「TileRec」を使ってみた
- YouTubeなどの動画を時短で効率よく視聴できるChrome拡張機能
- 男性社会を生き抜いた女性リーダーが取り組んだこととは?
- もう悩まない。はじめての確定申告でも簡単・時短で終わらせる方法とは?
- 東京から地方へ。クリエイターが移住を決めた理由
- Googleスピーカー「ゲストモード」の使い方・設定方法と利点
- Type-C端子で直挿しOK!Apple Watch用ミニマル充電器
- 共有:
- いいね:
- 関連
1. 動画からオーディオを削除する方法
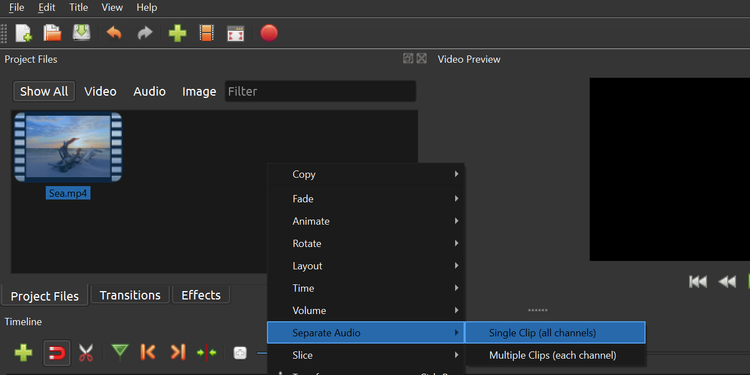
動画をミュートにしたいとき、あるは、動画のオーディオを独立したファイルとして使用したいときは、OpenShotを使って動画からオーディオを切り離すことができます。
- OpenShotを起動したら、上部にある「ファイル」→「ファイルのインポート」をクリックして、動画をアプリに追加します。
- 動画を右クリックして、「タイムラインに追加」を選択します。
- オプションを設定する必要がないので、次の画面で「OK」をクリックします。
- タイムラインで動画を右クリックし、「個別のオーディオ」→「シングルクリップ(すべてのチャンネル)」を選択します。
- 動画をミュートにしたいときは、タイムラインのオーディオファイルをクリックして、「Delete」キーを押します。
- 「ファイル」→「プロジェクトのエクスポート」→「動画のエクスポート」と進むと、オーディオ無しで動画を保存できます。
中間おすすめ記事 (外部サイト)
2. 動画にBGMを加える方法
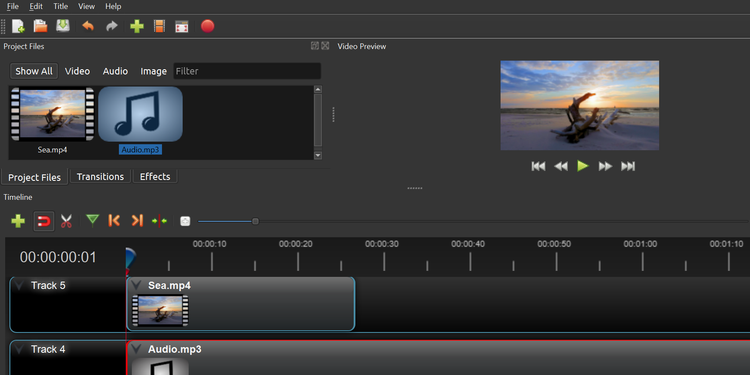
PCで利用できる楽曲なら、ほとんどどれでも動画ファイルに追加できます。
やり方は次の通りです。
- 「ファイル」→「ファイルのインポート」とクリックして、オーディオファイルと動画ファイルの両方をアプリに追加します。
- 動画を右クリックして、「タイムラインに追加」を選択します。
- 「トラック」のドロップダウンメニューから「トラック5」を選択して、「OK」をクリックします。
- 音楽ファイルを右クリックして、「タイムラインに追加」を選択します。
- 今度は、「トラック」メニューから「トラック4」を選択して、「OK」をクリックします。
- 「ファイル」→「プロジェクトのエクスポート」→「動画のエクスポート」をクリックして、音楽動画を保存します。
ここでのコンセプトは、音楽が動画のトラックとは別のトラックに表示されるようにするということです。
3. 動画をクロップ(切り抜き加工)する方法
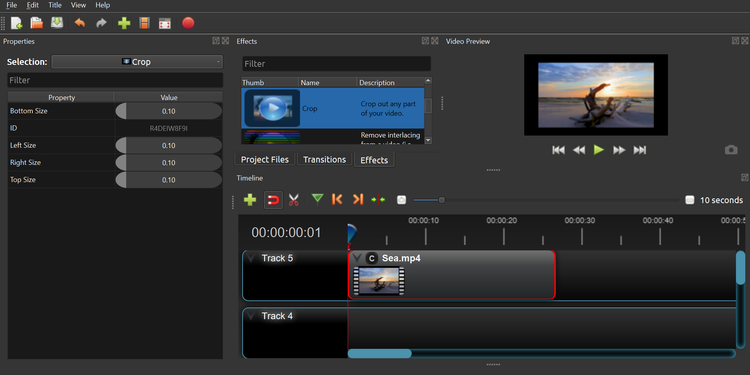
動画をクロップ(切り抜き加工)すると、動画のフレームから不要な部分を削除できます。
やり方は次のとおりです。
- 動画がタイムライン上にあることを確認します。
- 「効果」をクリックして出てきたリストの中にある「クロップ」を、タイムライン上の動画にドラッグアンドドロップします。
- 動画に小さな「C」が表示されたら、効果が追加されたことを意味します。
- この小さな「C」を右クリックして、「プロパティ」を選択します。
- 次の画面で、動画をクロップする方法を指定します。画面の右側にインスタントプレビューが表示されます。
- プレビューを見て出来栄えに満足したら、「ファイル」メニューを使用して動画を保存します。
4. 動画の再生速度を変更する方法
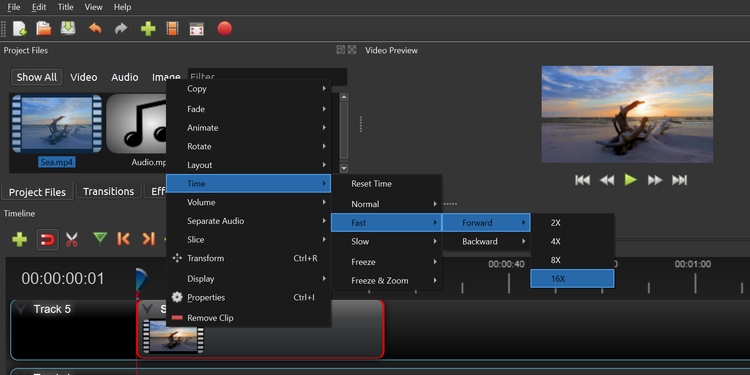
Windowsで動画の再生速度を速くしたり遅くしたりすることができます。
- OpenShotのタイムラインに動画を追加します。
- タイムライン上で動画を右クリックし、「時間」→「速く」を選択して、動画の順方向か逆方向かを選択します。
- 動画の再生速度を遅くするには、動画を右クリックして、「時間」→「遅く」と進み、動画の順方向の再生か逆方向の再生か選択します。
5. 動画を複数のパーツに分割する方法
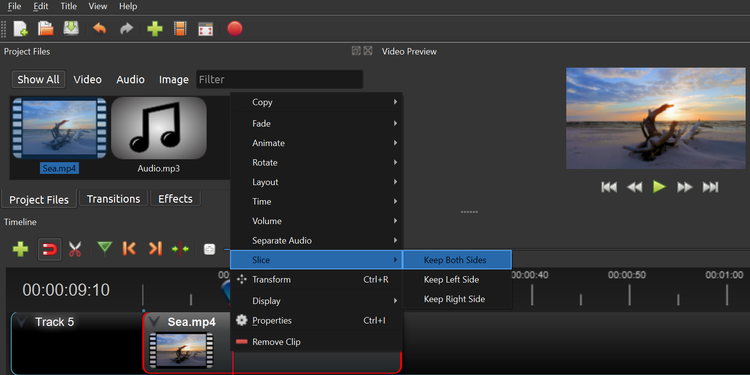
Windowsで動画を複数のパーツに分割したい場合、やり方は次の通りです。
- 動画がタイムラインに表示されていることを確認します。
- 動画上で、ここで2つに分割したいと思う位置に再生ヘッドを置きます。
- 動画を右クリックして、「スライス」→「両側を保持」を選択します。
- 動画が2つのパーツに分割されているのがわかります。
6. 複数の動画クリップをつなげる方法
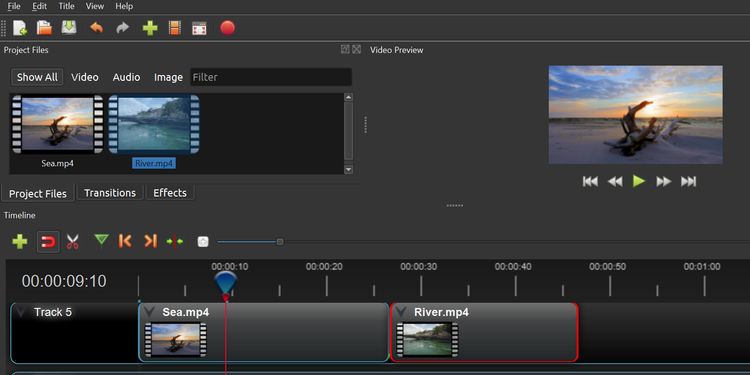
複数の動画ファイルを1つにまとめて映画にしたいとき、やり方は次のとおりです。
- 「ファイル」→「ファイルのインポート」をクリックして、合体させたいすべての動画クリップを追加します。
- 最初の動画をドラッグして、タイムライン上に置きます。
- 2つ目の動画を選択し、最初の動画のすぐ後ろに起きます。最初の動画と同じトラックに置いてください。
- 同じようにして、動画を次々と置いていきます。
- 最後に、「ファイル」→「プロジェクトのエクスポート」→「動画のエクスポート」をクリックして、動画クリップを結合して1つのファイルにします。
7. 動画にテキストを加える方法
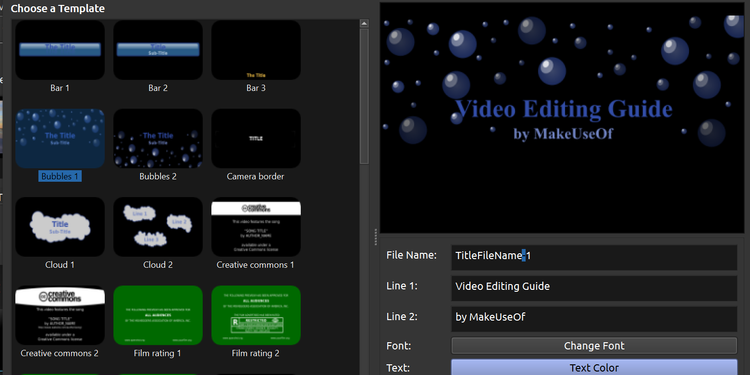
Windowsで動画にタイトルや字幕を追加したいときは、動画に追加するテキストスタイルがいくつかあります。
OpenShotでテキストツールにアクセスする方法は次のとおりです。
- 「ファイル」→「ファイルのインポート」をクリックして、動画をアプリに追加します。
- 動画を右クリックして、「タイムラインに追加」を選択します。
- 「トラック」のドロップダウンメニューから「トラック4」を選択して、「OK」をクリックします。
- 上部の「タイトル」メニューをクリックして、「タイトル」を選択します。
- 動画に追加したいテキストスタイルを選択し、選択したテンプレートのテキストを変更して、下部にある「保存」をクリックします。
- 「プロジェクトファイル」をクリックし、保存したテキストスタイルを右クリックして、「タイムラインに追加」を選択します。
- 「トラック」メニューから「トラック5」を選択して、「OK」をクリックします。
- テキストが動画に表示されない場合は、テキストがタイムライン上の動画トラックの上にあるトラックに配置されていることを確認してください。
8. 2つの動画クリップの間にトランジション効果を加える方法
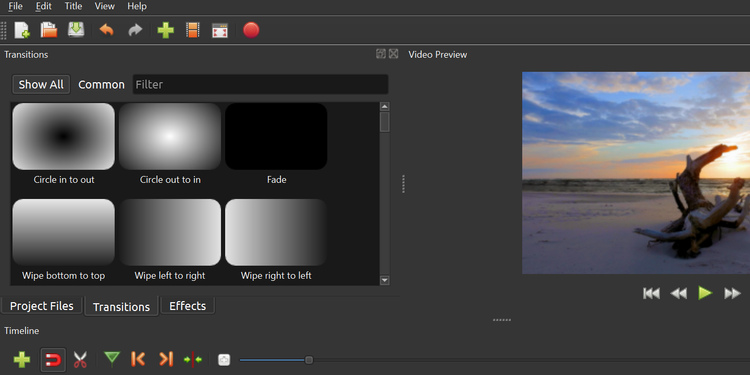
複数の動画の間にトランジション効果を追加すると、動画が突然始まったり突然終了するのを回避できます。やり方は次のとおりです。
- すべての動画クリップをOpenShotのタイムラインに追加します。
- 「トランジション」タブをクリックします。
- 好みのトランジションを選択して、最初のクリップの最後にドラッグアンドドロップします。
- 必要に応じて、トランジションを移かしたり、オプションの一部を変更することもできます。
9. 動画にナレーションを加える方法
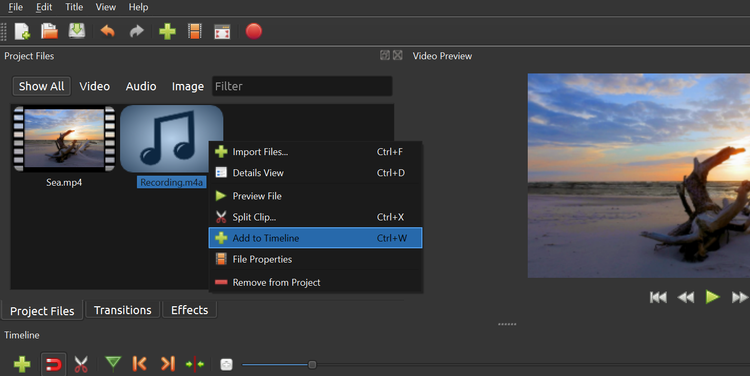
OpenShotは音声録音に対応していませんが、Windowsに内蔵されているレコーダーを使用して録音することができるので、その録音を動画ファイルに追加することができます。
なお、Windowsで使用できる音声録音アプリは他にもたくさんあるので、こちらをチェックしてみてください。
動画にナレーションを入れる方法は次の通りです。
- 「スタート」メニューを使用して、「ボイスレコーダー」アプリを開きます。
- アプリでナレーションを録音します。
- 録音が終わったら、その録音を右クリックして「ファイルの場所を開く」を選択します。
- 録音をデスクトップにコピーします。
- OpenShotを開き、「ファイル」→「ファイルのインポート」をクリックして、動画と録音したオーディオの両方をアプリに追加します。
- 動画を右クリックして、「タイムラインに追加」を選択します。
- オーディオを右クリックして、「タイムラインに追加」を選択します。このオーディオトラックは動画トラックと必ず別にするようにしてください。
- 動画を保存します。
10. 動画に透かしを入れる方法
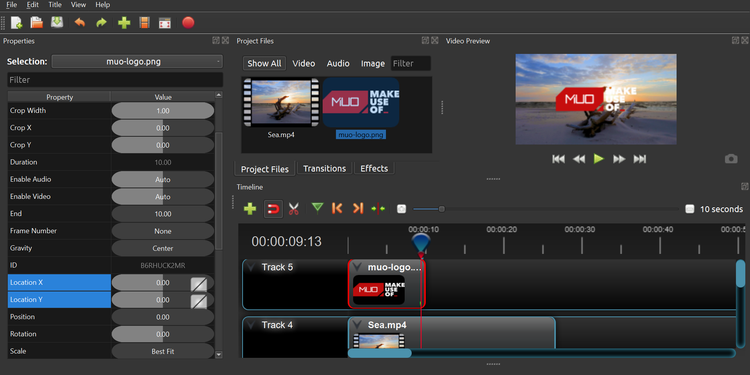
動画にテキストを透かしで追加したいときは、動画にテキストを追加するのと同じ方法でできます。
一方、動画に画像の透かしを追加する手順は次の通りです。
- 動画と画像の透かしの両方をOpenShotにインポートします。
- 動画を右クリックして、「タイムラインに追加」→「トラック4」→「OK」の順にクリックします。
- 画像も上記と同じ方法で追加しますが、今度は「トラック5」を選択します。
- 画像を右クリックして、「プロパティ」を選択します。
- 「スケール」オプションを使用して、透かし画像のサイズを変更します。
- 「グラビティ」を使用して、動画の透かしの場所を選択します。
- 透かしが追加されたら、動画をエクスポートします。
11. 動画を回転させる方法
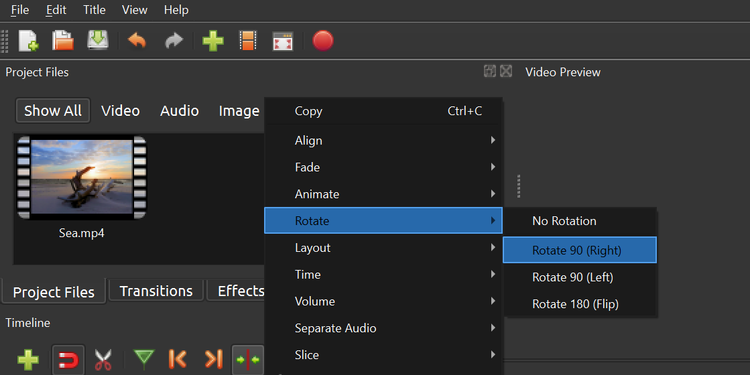
動画は時計回りにも反時計回りにも回転させることができます。
やり方は次のとおりです。
- OpenShotのタイムラインに動画を追加します。
- 動画を右クリックして、「回転」を選択し、回転方向を選択します。
12. 動画を逆方向に再生する方法
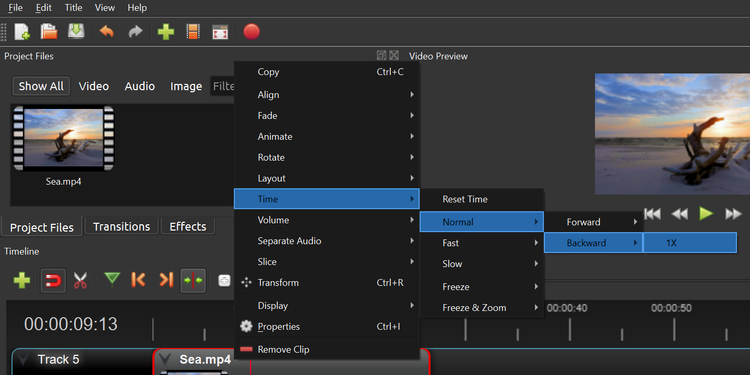
オプションを選択するだけで、動画を逆方向に再生できます。
- 動画をタイムラインに追加します。
- 動画を右クリックして、「時間」→「通常」→「戻る」→「1X」を選択します。
基本的な動画編集ならWindows PCで簡単にできる
ここでご紹介した動画編集は基本的なものばかりです。これまで動画を編集した経験がなくても、これらを駆使すれば、動画クリップを洗練させて磨きをかけることができます。
あわせて読みたい
Sponsored
Image: MakeUseOf
Source: OpenShot
Original Article: How to Edit Videos on Windows 10 by MakeUseOf
Source: ライフハッカー
無料でいいんですか? Windows「OpenShot」の動画編集機能12選























